The Parent Portal and Arbor App lets parents and guardians register their child for a club or trip and manage payments all from their phone or computer. Parents can also check in on their child’s attendance.
What is the Parent Portal?
The Parent Portal is our version of Arbor accessible to guardians on a laptop or computer.
What is the Arbor App?
The Arbor App is the mobile version of our Parent Portal, for use on mobile devices such as smartphones and tablets. You can download the App and begin using it straight away.
Downloading the Arbor App
Android
Go to your Play store and search for ‘Arbor’. Click the top option.
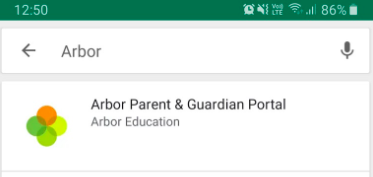
Click Install to download the Arbor App. Once it has installed, click Open.
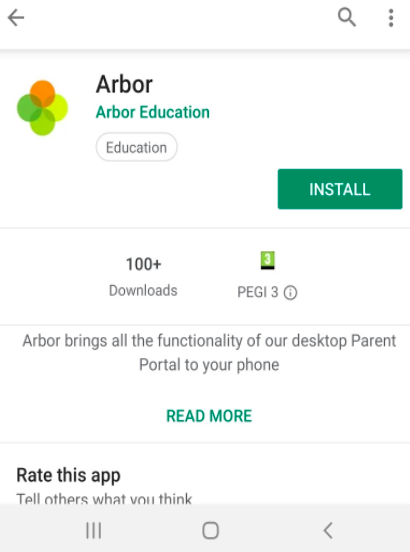
IOS
Go to your App Store and search ‘Arbor’. Click the top option. Click Get to download the Arbor App.
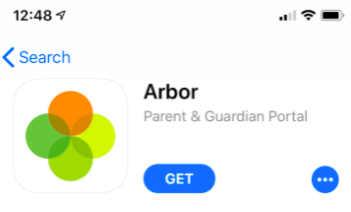
Enabling push notifications
Android
You can turn Push Notifications on or off at any time by going to your Settings on your phone. For example, on a Samsung Galaxy S8, go to Settings > Apps > Arbor > Notifications.
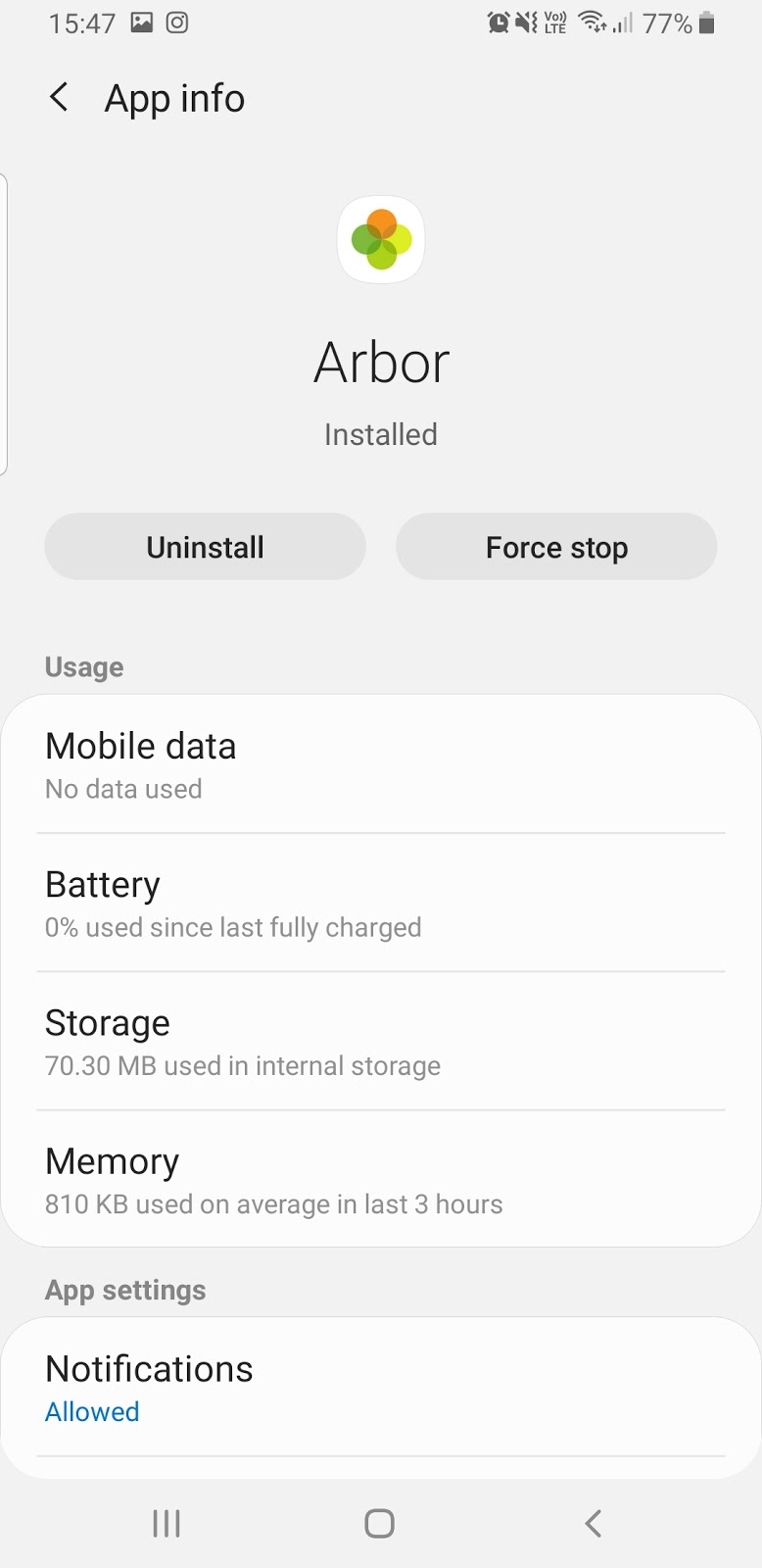
Tap the slider to turn Push Notifications on and manage your settings.
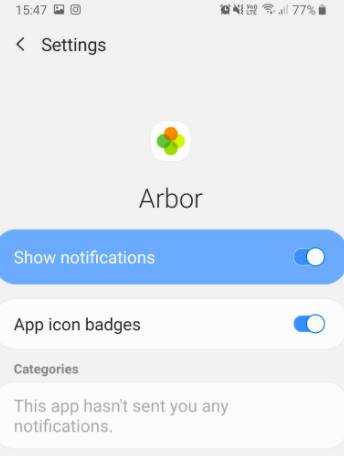
IOS
When you download the Arbor App, you will receive a prompt to receive notifications from Arbor. Make sure you select Allow to enable your school to send you push notifications. This will ensure you receive a notification when you have a new In-app message.
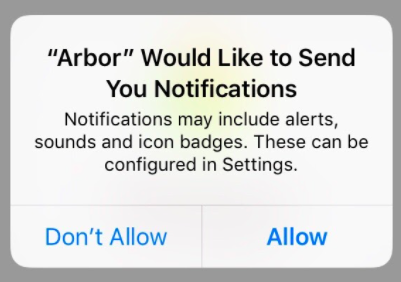
If you select Don’t Allow, you can turn Push Notifications back on at any time by going to your Settings on your phone. For example, on an iPhone SE, go to Settings > Arbor > Notifications.
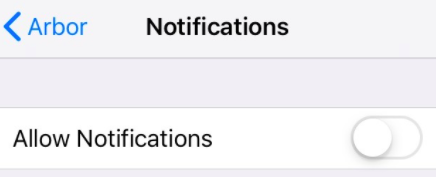
Tap the slider to turn push notifications on and manage your settings. We recommend setting you banner style to Permanent, so it doesn’t disapear.
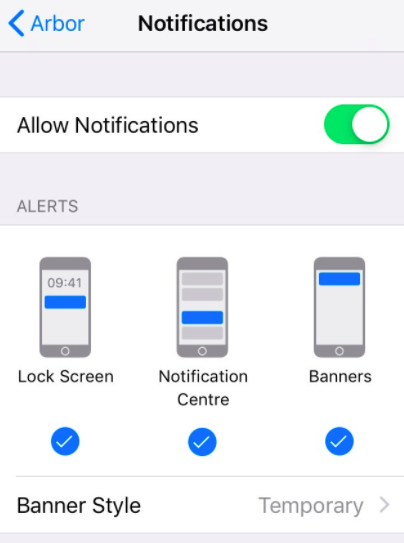
Logging in for the First Time
We will send you a welcome email – please contact us if you haven’t received one. This will have your login details and a link that will take you to the browser version of the Parent Portal where you need to set up a password.
You won’t be able to do this through the app, as the links in our reset password emails only work with a browser. You can reset your password using a computer, or using a mobile browser on your phone or tablet.
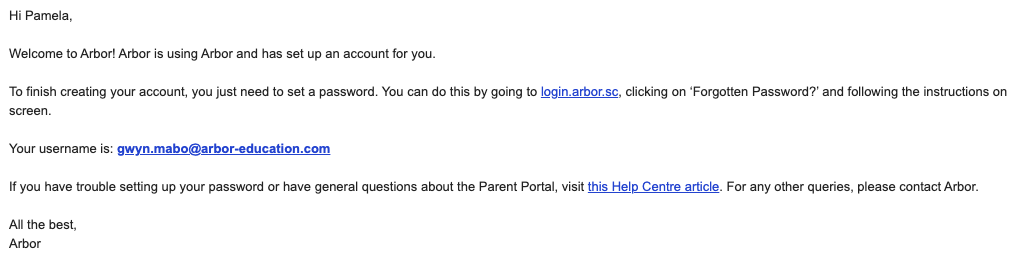
Click the link, then click Forgot your password?. Add in your email address then click Reset password.
If you have a child at more than one Arbor school, you will be asked to select the appropriate school.
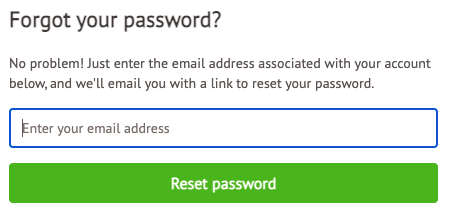
You’ll then receive another email. Click the link in this email to set your password.
Create your password. You will then be logged in when you click Create password.
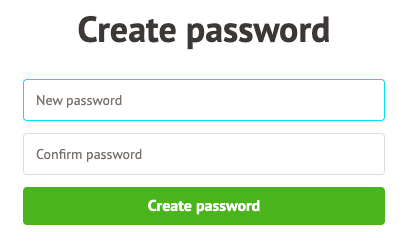
Click to accept the terms and conditions.
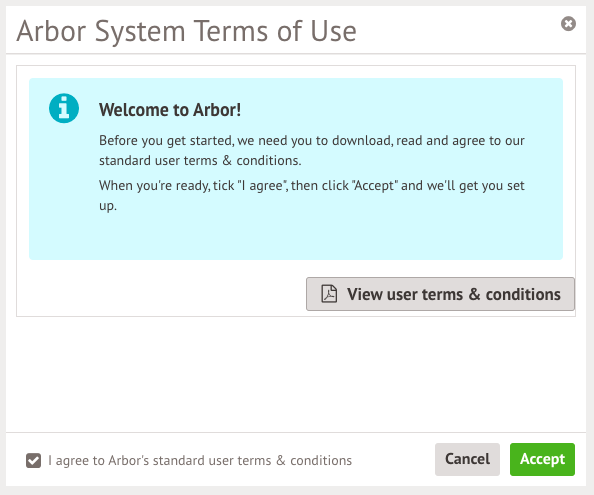
As a security precaution, you will then be asked to confirm one of your children’s dates of birth. Once you click verify, you will now be logged in!
You can then close your browser and switch to using the app.
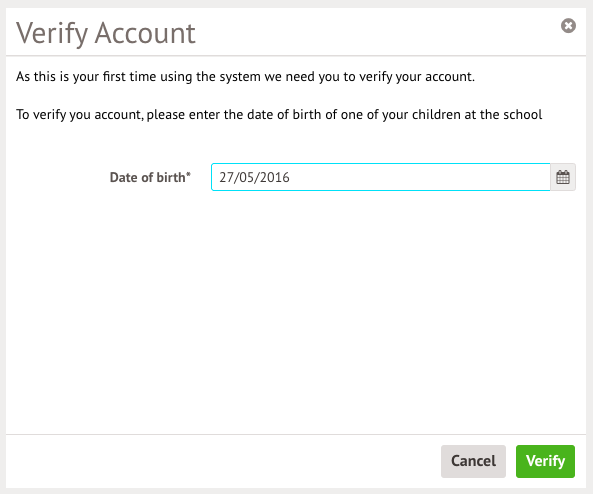
Logging into the Parent Portal
Now your password has been set up, you can log into the Parent Portal by going to login.arbor.sc and inputting your email address and password.
If you have a child at more than one Arbor school, you will be asked to select the appropriate school. Enter your password, then click Log in.
If you can’t log in, use the I’m a guardian link on the right-hand side to view troubleshooting tips.
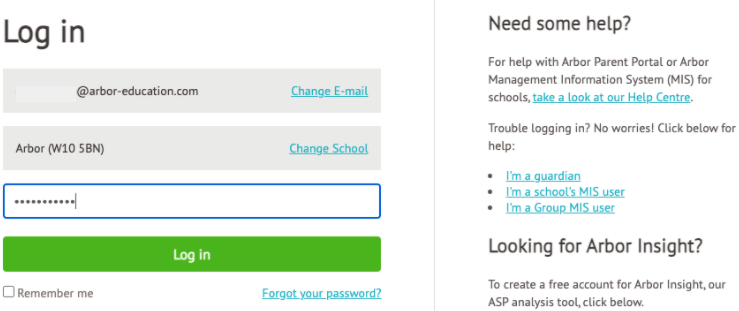
Logging into the Arbor App
Now your password has been set up, you can log into the Arbor App. Add in your email address.
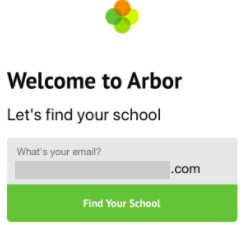
Select the school to log into. Enter your password, then click Log in.
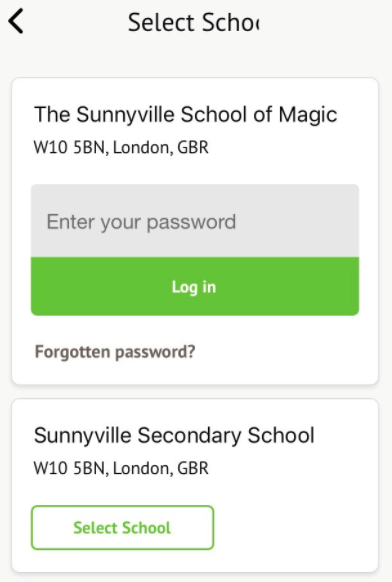
If you have more than one child at the school, please select the child you wish to view. Don’t worry, you can select another child once you are logged in.
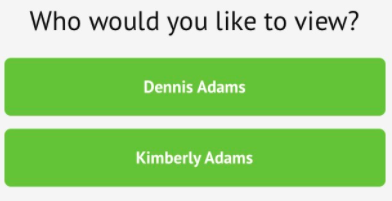
If you are having difficulties please don’t hesitate to contact us.

